Google Search Console is a free tool that helps SEOs and website editors to analyze their search performance. This article explains how to set up a Google Search Console account, and then use it to analyze and improve your search performance.
There are many different SEO tools for analyzing your website’s performance in organic search results, tracking rankings and spotting technical issues. In our opinion however, the best search data comes from Google Search Console (read why here).
Which is why we’ve put together this ultimate guide for everyone who wants to improve their SEO and website traffic, using accurate data from Google itself.
Improve your Website User Experience (WUX) with Ryte's cutting-edge SEO features
With the Google Search Console (GSC), webmasters and SEOs have a practical tool at their disposal to monitor and analyze the vital website KPIs:
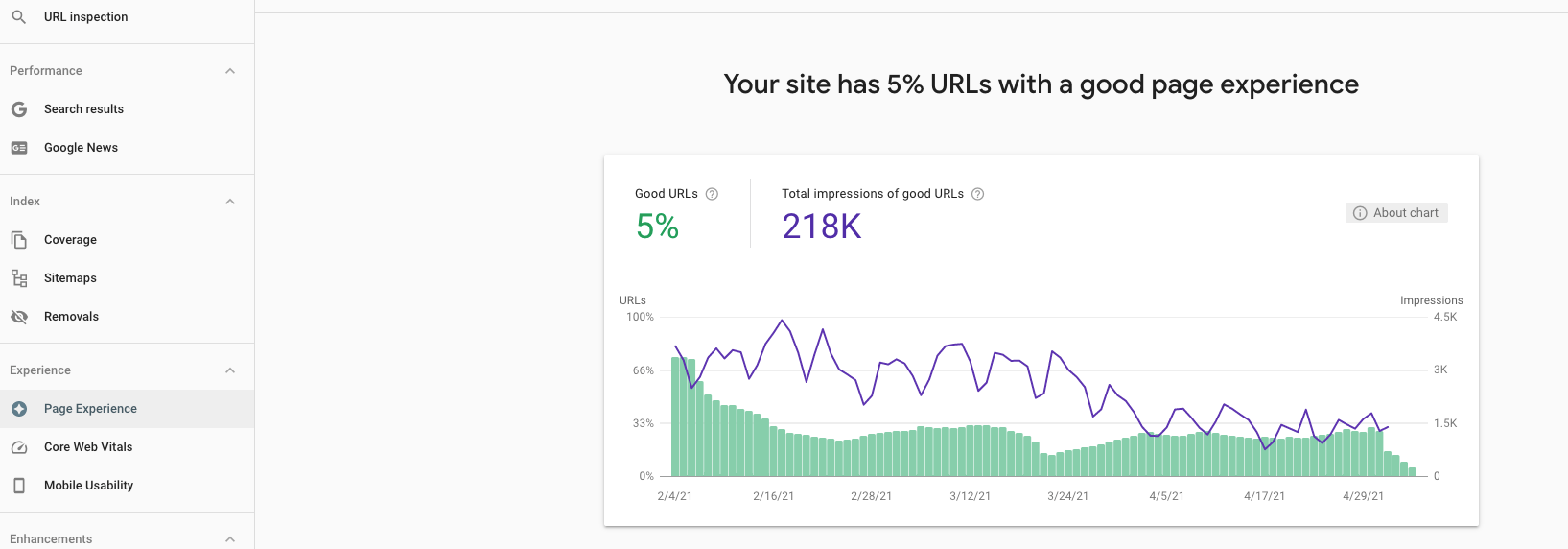
Figure 1: Report on user friendliness in the GSC
You can set up “Properties” in the Google Search Console. They can be:
To set up properties in the Google Search Console, you need the following:
For setting up a URL prefix property, you can use any of the following methods:
If you don’t have a Google account yet, you’ll need to create one. Then log in to your Google account and log in to Google Search Console. After clicking Sign Up, you can choose whether you want to set up a URL prefix property or a domain property:
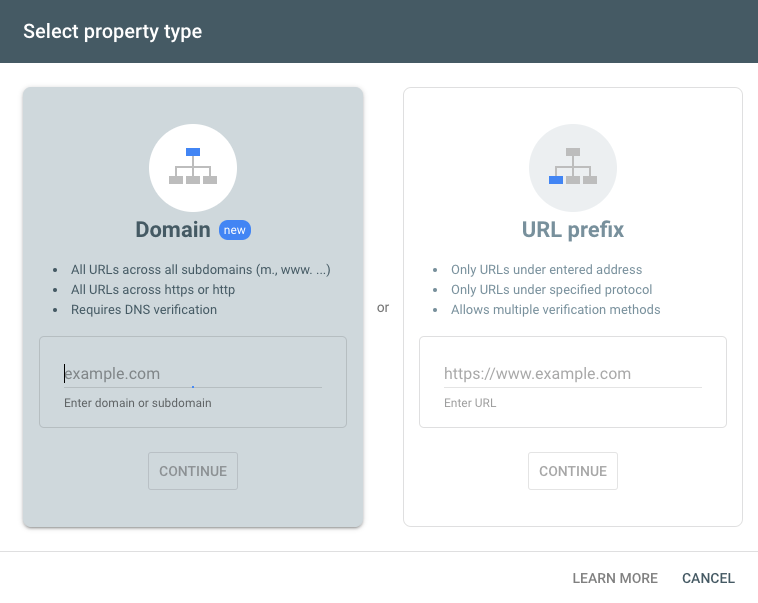
Figure 2: How to submit a property in Google Search Console
If you have chosen to set up a domain property, Google will ask you to confirm your ownership of the DNS record at your web host. The field that appears will look like this:
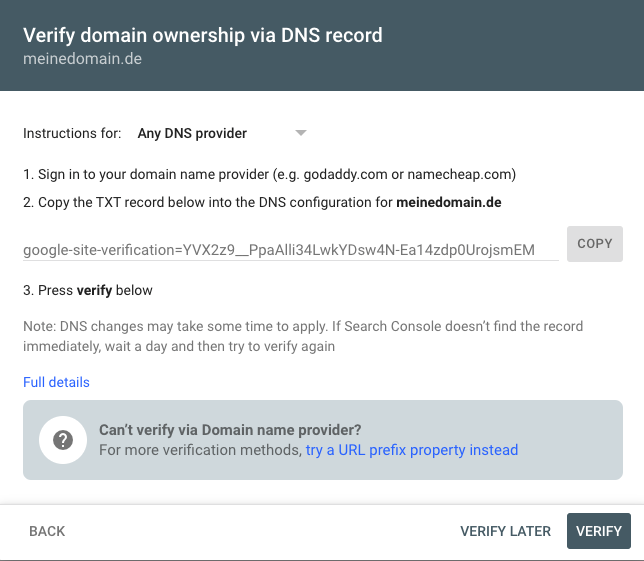
Figure 3: Creating a domain property in the GSC
Verification with a DNS record is the most common way to confirm the ownership of a domain. Such an entry is also made for example when a domain moves from one web host to another. This entry is a simple text line stored on the server.
It can look like this:
google-site-verification=bRru8DzQfHOJyh6sD4jF7yw-nJDTd2rt7MPtsdaE7xQ
In order to store the DNS entry, you must be able to log in to your web hosting admin. On this page, there are instructions on how to confirm the site through the domain host for the largest web hosting providers. If you can’t find your web hosting provider there, you can ask your host how to create a DNS record.
With this method, it can take a while for the DNS record to be updated by the web hosting provider.
To complete the registration of your domain for the GSC, log back into the Search Console, open the property, and click on “Confirm” in the window that opens.
Webmasters have been able to create a domain property since February 2019. Google implemented this type of property in response to user requests. The main advantage is that the domain only has to be confirmed once, and then you can analyze and monitor different protocols as well as all subdomains associated with your domain via filters in the tool.
Since Google has already recommended creating properties for each log of a website anyway, the domain property is really just a logical step towards more control and overview in website monitoring.
You have to be careful when assigning user rights with the domain property. For example, if you want to give a service provider access to a specific area of the website, you should create a separate property.
Once you have entered your domain or subdomain in the registration (for example https://www.example.com or https://offers.example.com), Google offers you four further options for confirming the property in addition to the DNS entry:
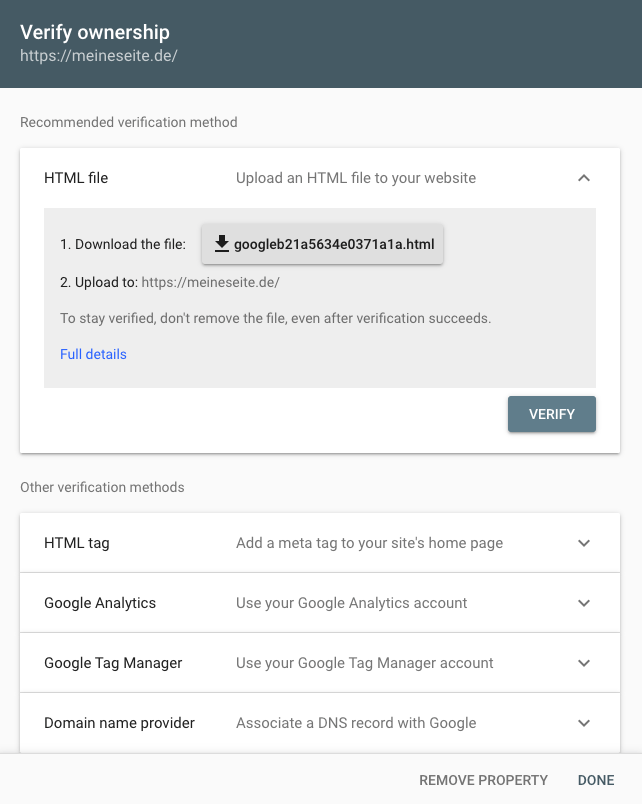
Figure 4: Possibilities to register a URL prefix property in the GSC
This method is generally recommended by Google. Download an HTML file that will be created specifically for your property. Then upload the file to your website via FTP. To use this method, you need FTP access, and uploading the file is easy with programs like Filezilla.
If you don’t know how to upload an HTML file to the server via FTP, you can contact your web host or system administrator, who can do it for you.Google also recommends not using this method if the property itself is redirected to another URL. In this case, you should use the meta tag method to verify.
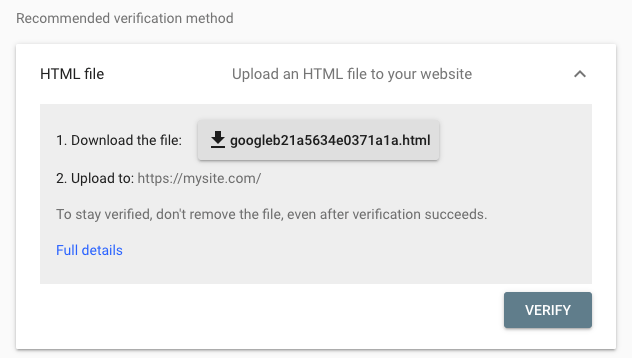
Figure 5: Confirming the GSC property with an HTML file
In order to confirm your property via Google Analytics, you have to use the current gtag.js tracking code, which must be included in the property’s section. It is also important that you have the necessary admin rights for the Google Analytics property. This is to prevent someone without sufficient permission from registering a property in the GSC.
Verification with Google Analytics is easy because you only have to click on the button “confirm” to analyze the GSC data. This eliminates the need to implement additional files or upload files. That’s why we recommend Google Analytics confirmation if you don’t have FTP access and/or don’t know how to upload an HTML file.
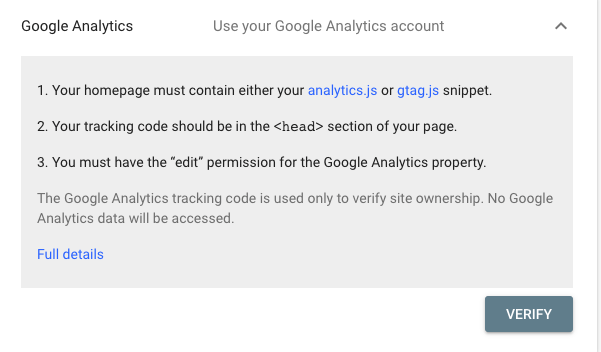
Figure 6: Confirm property with Google Analytics in Google Search Console
For this confirmation method, you copy and paste a meta tag into the source code header area of the homepage of your property.To include meta tags, you need access to your templates. Where the template is stored depends on your CMS or shop system.
The main advantage of this method is that you only have to include the tag once and the registration for the GSC does not depend on other implementations. It is important that if you relaunch or make other changes to the header, you don’t forget to re-integrate the tag:
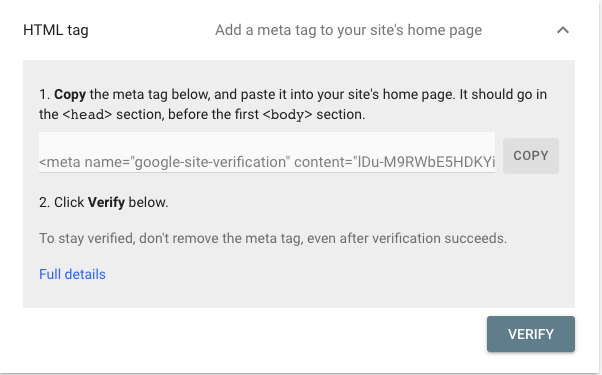
Figure 7: Include meta tag to confirm GSC property
Similar to the set up with Google Analytics, setting up your property with Google Tag Manager involves confirming your property with just one click:
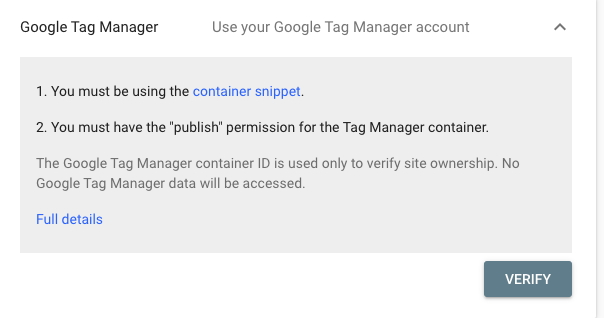
Figure 8: Confirm a property in the GSC via Google Tag Manager
You can create up to 1,000 properties in the Google Search Console. Setting up multiple properties is especially useful for larger websites, as the UI will only show 1,000 keywords per property. Hot tip: Ryte users can access all keywords that their website ranks for, via the Google Search Console API.
To create new properties in GSC, simply click on “New Property” in the dashboard. The confirmation then proceeds as described above.
Why does this make sense? It makes sense to track multiple properties for a domain in Google Search Console, for example, different language versions.
After setting up properties in the Google Search Console, you can share the data with other Google services such as Google Analytics. It’s easy to connect Google Analytics with the Google Search Console. Make sure the properties correspond, then go to the admin interface in Google Analytics. Under “Product Link” you will find the Search Console under “All Products”.
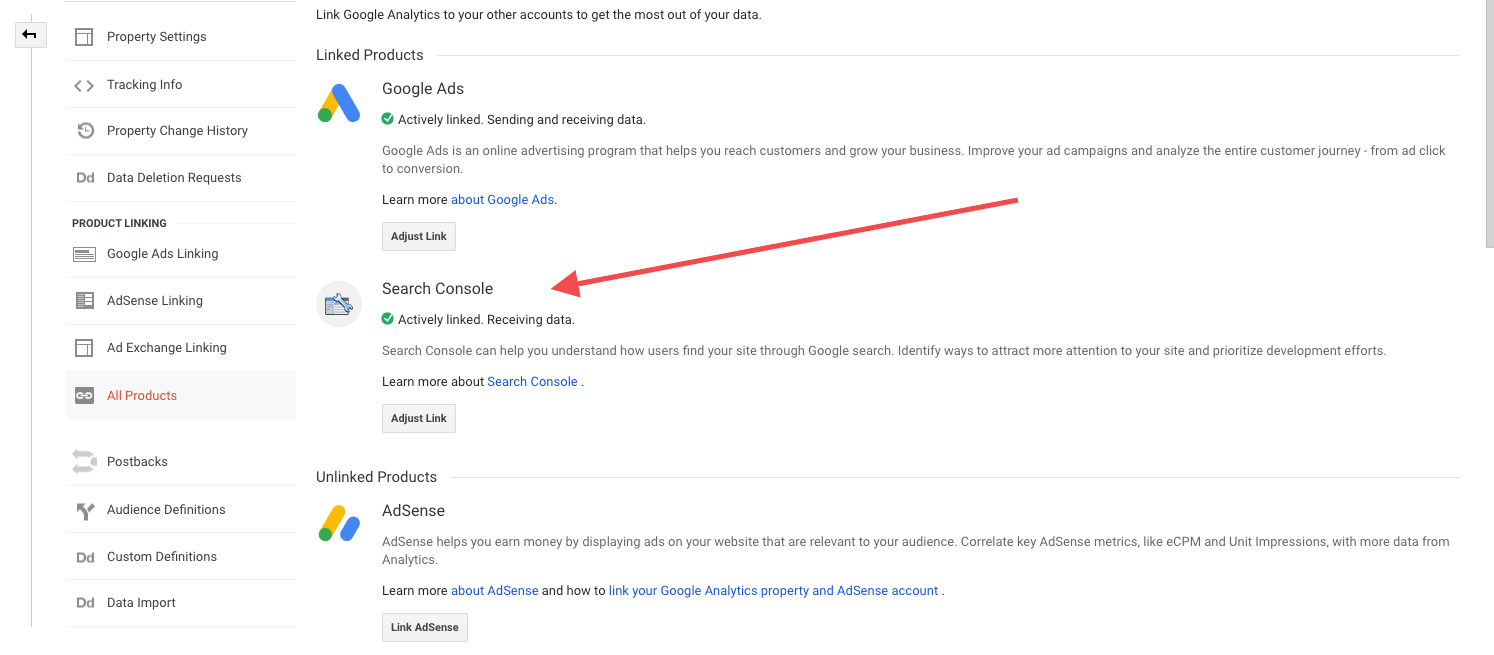
Figure 9: Link GSC data with Google Analytics
For data regarding how users access your site via the SERPs, you can connect your GSC property with Google Ads. Go to your Google Ads account and click on “Tools”. Under “Linked accounts”, you have the option of connecting your Google Ads account with the GSC. It’s important that the property matches the website for which you are advertising via Google Ads:
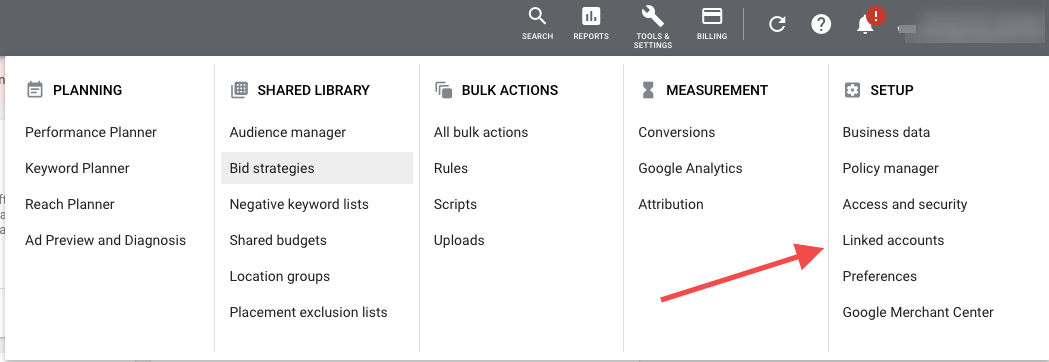
Figure 10: Link Google Search Console with Google Ads
Tip: When you have set up the GSC, you can also see the data in Google Data Studio. You can read more about this in this article.
You can grant up to 100 people reading and editing rights per property within GSC. This is particularly practical for agencies and small companies, as every user involved with the project can collect and analyze the data. However, you should limit the number of users with extensive rights to avoid losing track of who has access to your website data.
Tip: If you have commissioned an agency to carry out an analysis, you can easily terminate the user when this is finished.
One of the biggest advantages of the Google Search Console is that it complies with data protection regulations. The GSC does not store and/or process any user or personal data, therefore you don’t need to adapt your privacy policy accordingly when working with the GSC.
When you have finished setting up Google Search Console, you can start using it to analyze and optimize your website’s search performance. One of the core features of the Google Search Console is the Performance Report, providing valuable data regarding your website’s search performance. You can access this via the dashboard by clicking on “Open Report” in the performance view.
Click on each tab to display the respective data. For example, if you just want to see impressions, click on “impression” so that it is highlighted, and deactivate the other tabs.
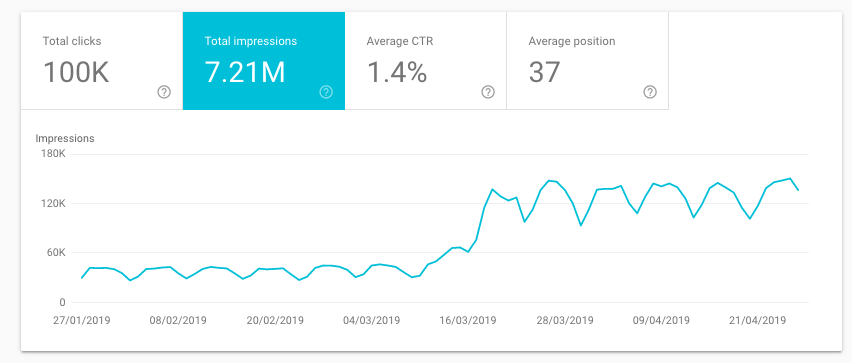
Figure 11: Google Search Console Performance report
The analysis period can be set individually. Set your desired date range by clicking on the “Date” button within the filter bar. Then you can choose a defined time frame, or set a customized time frame.
You can also see how your search performance has changed over time with the comparison feature. Click on “compare” and set the time frames that you want to compare.
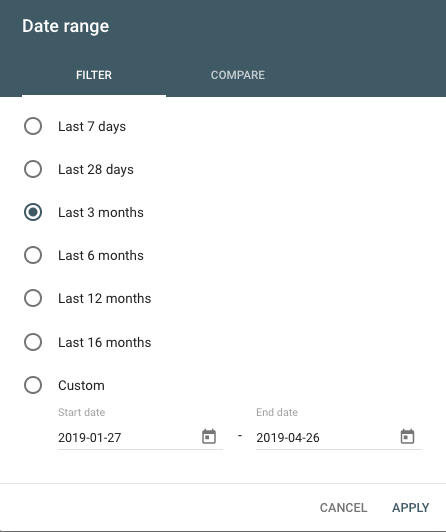
Figure 12: Setting time frames in the GSC
To analyze individual URLs in detail, click on the tab “Pages”. You can then click on clicks, impressions, CTR or position and sort according to your chosen metric. To see which specific keywords rank for a certain URL, click on a URL of your choice, then click on queries.
This helps you see for which query your URL receives the most clicks and impressions, and for which query the URL ranks highly. This can help you decide what content to optimize, as you can focus on optimizing for the most successful search query. You can also use the list of queries as inspiration for how you can expand your content or as topic inspiration for new content.
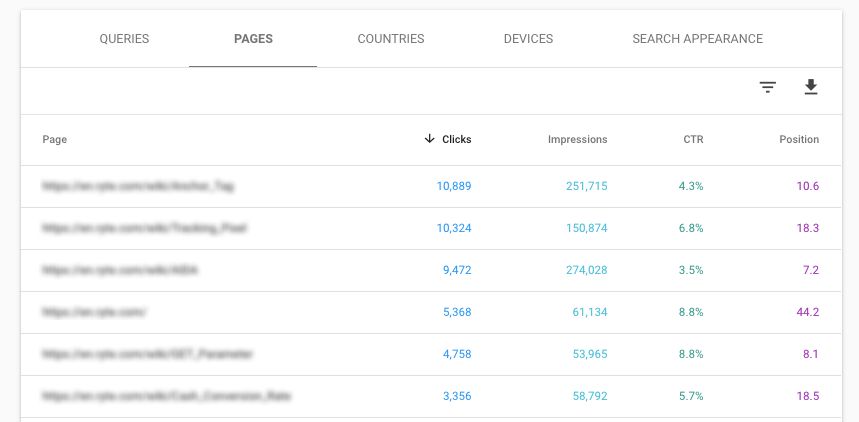
Figure 13: Pages sorted by clicks
To analyze keywords in detail, click on the tab “queries”. Then, click on an individual keyword to set a filter. Then click on “pages” to see which URLs rank for this keyword. This helps you to see which page gains the most traffic for a certain keyword, and can help you derive optimization measures, for example transfer content from low value URLs to high value URLs, and remove the pages that aren’t receiving traffic.
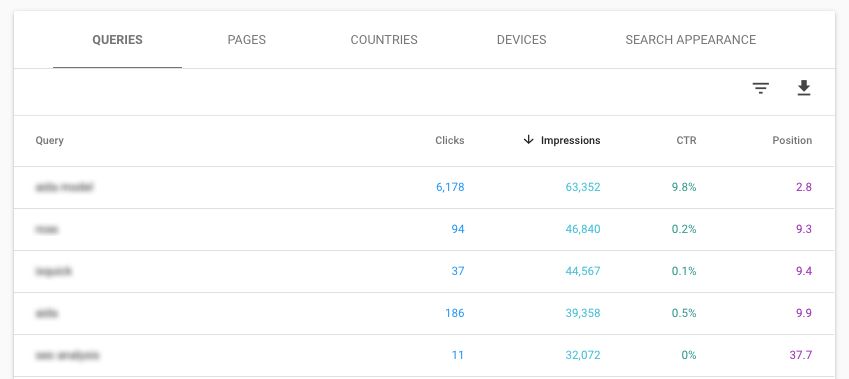
Figure 14: Queries sorted by impressions
You can easilt set filters for queries, clicks, impressions, CTR and position. For example, to see pages that rank on the first page of the Google SERPs, set a filter for position less than 10. URLs on page 1 have potential to be displayed in Google as a featured snippet, therefore you can work on optimizing the snippet.
To find out which pages are on the second page of the Google SERPs, set a filter to see all pages that rank between positions 10 and 20. These pages have high potential – a small amount of work could see them ranking on page 1. Filtering according to queries can help you easily analyze a subset of data regarding similar topics.

Figure 15: Set filter for results on the first page of the SERPs
Analyzing search performance per country can help you see if you are on track for your target markets. Click on the performance analysis on the tab “countries” to get an overview of your clicks, impressions, CTR and rankings in every country.
You can also set a filter for a country to analyze your entire search performance in one country, and you can compare your search performance in two different countries.
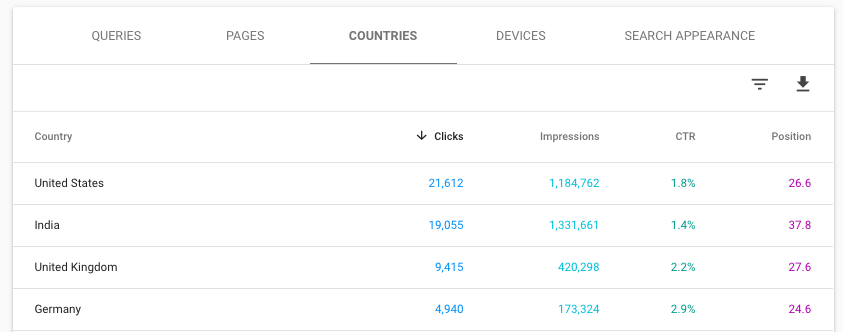
Figure 16: Compare search performance different countries
Comparing mobile and desktop rankings can help you check whether your website performs as well in the mobile SERPs as it does in the desktop search. You get a global ranking comparison between your devices when you click on the tab “Devices” in the performance report.
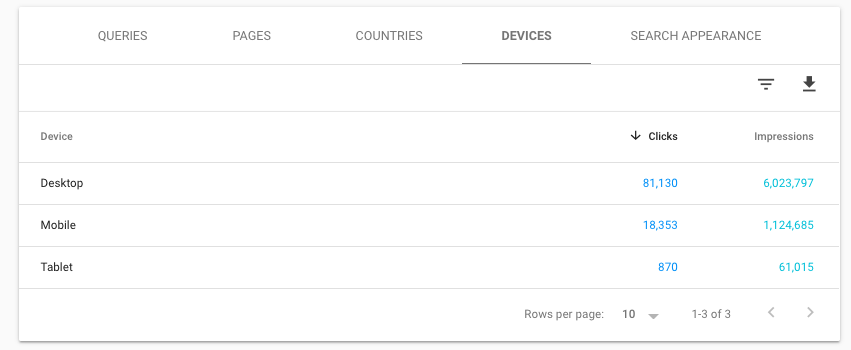
Figure 17: See traffic on different devices
Exporting the data is very intuitive. In every analysis, you can see the download icon. When you click on this, a menu will open and you will be asked whether you want to export the data as an excel sheet or google sheets.
When you use the Google Search Console, you are already logged in to your Google account, so if you click on Google sheets, the table will open immediately in a new window. This can then be exported or worked on directly.
Once you’ve set up Google Search Console, you can link your GSC properties to Ryte projects to get even more analysis potential. Ryte’s Search Engine Optimization reports import GSC data via the Search Analytics API, and displays it in a clear interface with advanced filtering and monitoring capabilities.
1. Overview of the weekly performance
The “Organic performance overview” under Search Engine Optimization gives you an overview of the current status of your search performance. It also shows you changes compared to the previous week.
In addition, you can get an overview of your top 10 keywords, new keywords your page is ranking for, keywords that have lost ranking, and more. With just one click you can dive directly into the corresponding report.
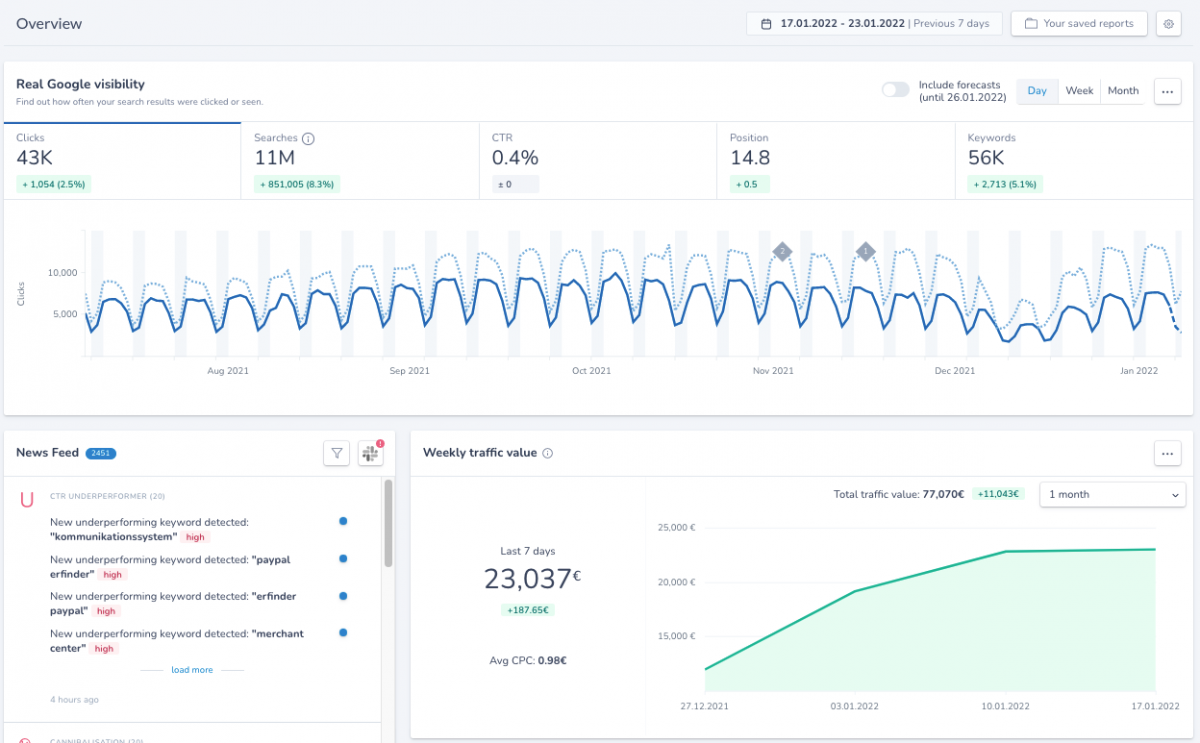
Figure 18: Ryte Search Engine Optimization: "Organic performance overview"
2. Efficient keyword monitoring with real Google data
With the report “Keyword Monitoring”, you can easily monitor the keywords that are important to your brand. Add keywords to your monitoring dashboard manually, upload a csv file, or add keywords from the Keyword Report. You can also set up keyword alerts to receive an email when a keyword of your choice drops or gains in clicks, impressions, CTR or ranking.
The report shows you how your keywords are performing, and how they compare to the previous week.
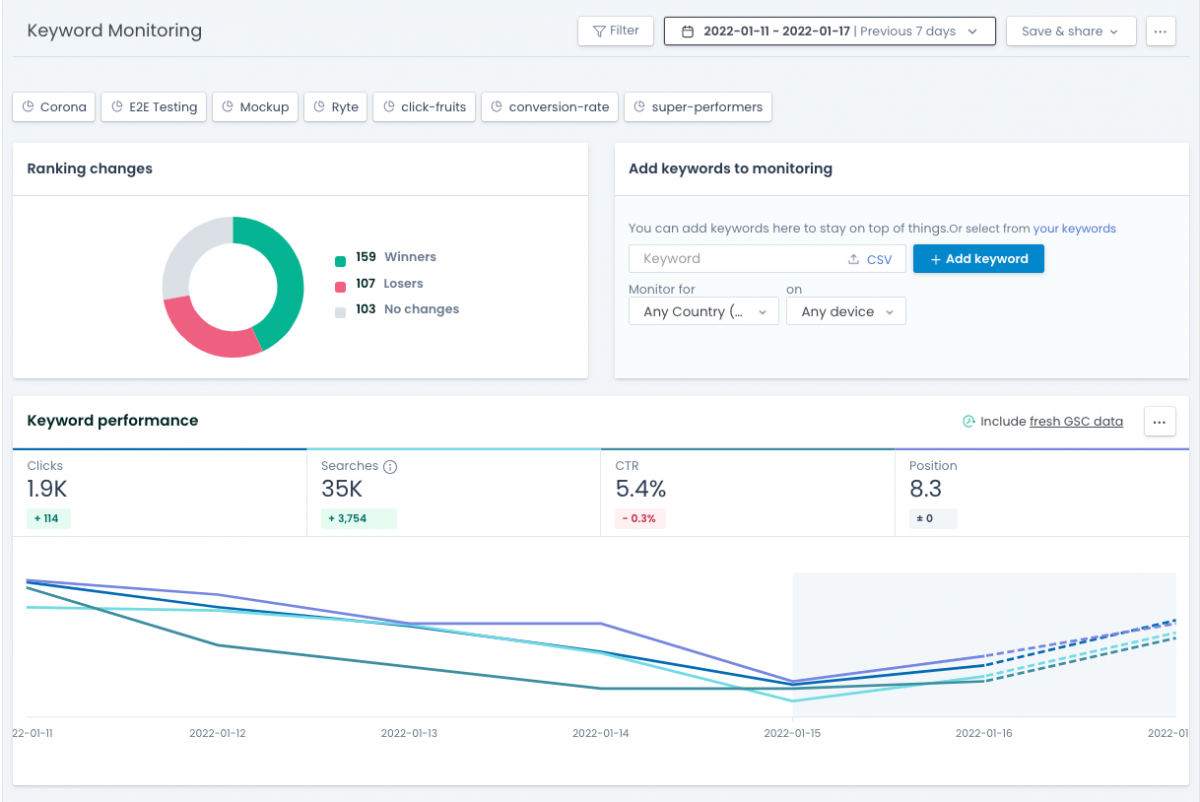
Figure 19: Keyword monitoring with Ryte based on real Google data
3. Analysis reports with real Google visibility
To refine the analysis of your search performance, you can go even deeper into the details based on the respective reports. With keywords, pages, changes, new keywords, lost keywords as well as distribution, directories, countries and devices, a total of nine analysis levels are available to you.
In each analysis level, the results can be adjusted again with power filters and different time periods can be viewed or compared. The Google Search Console provides the data for this and we prepare it so that you can work with it perfectly.
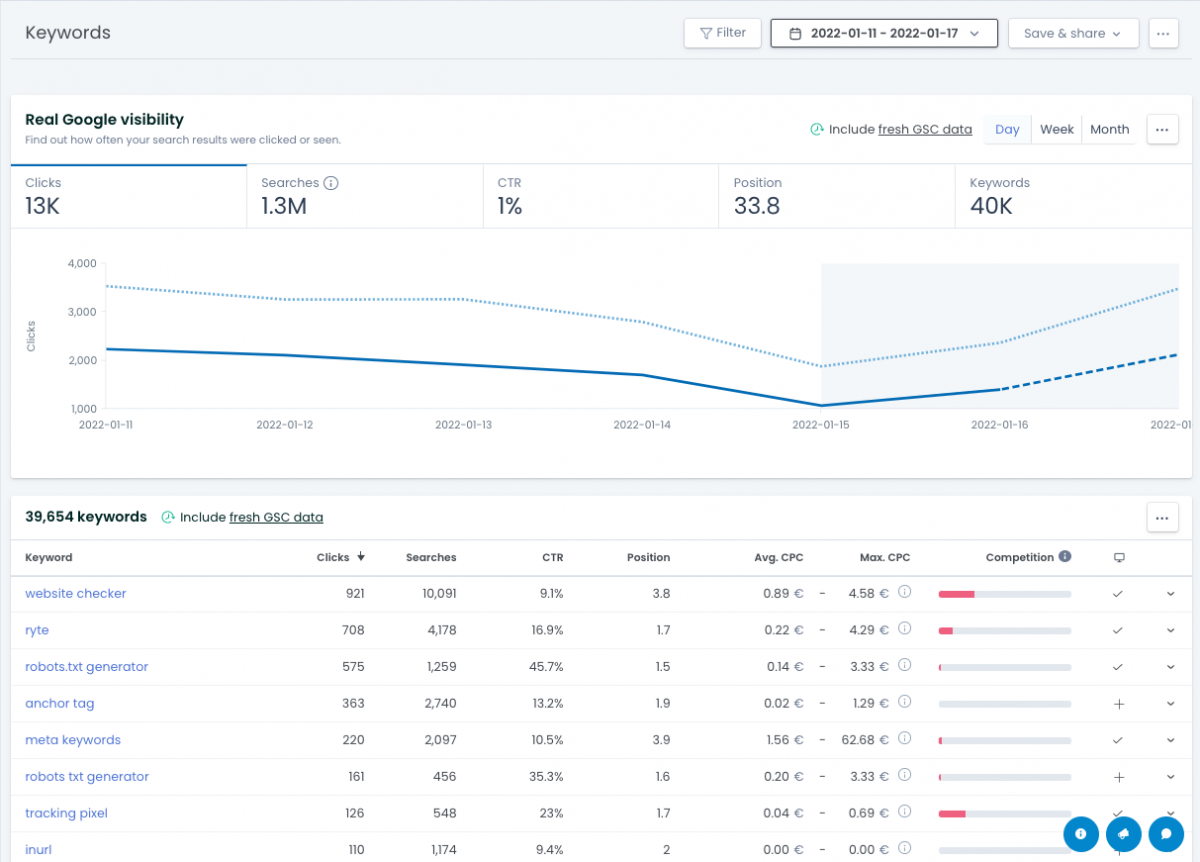
Figure 20: Keyword analysis with Ryte Search Engine Optimization
4. Cannibalisation Report
Based on the raw data of the Google Search Console, Ryte offers the “Keyword cannibalisation” report that identifies pages of your website that compete with each other in the SERPs.
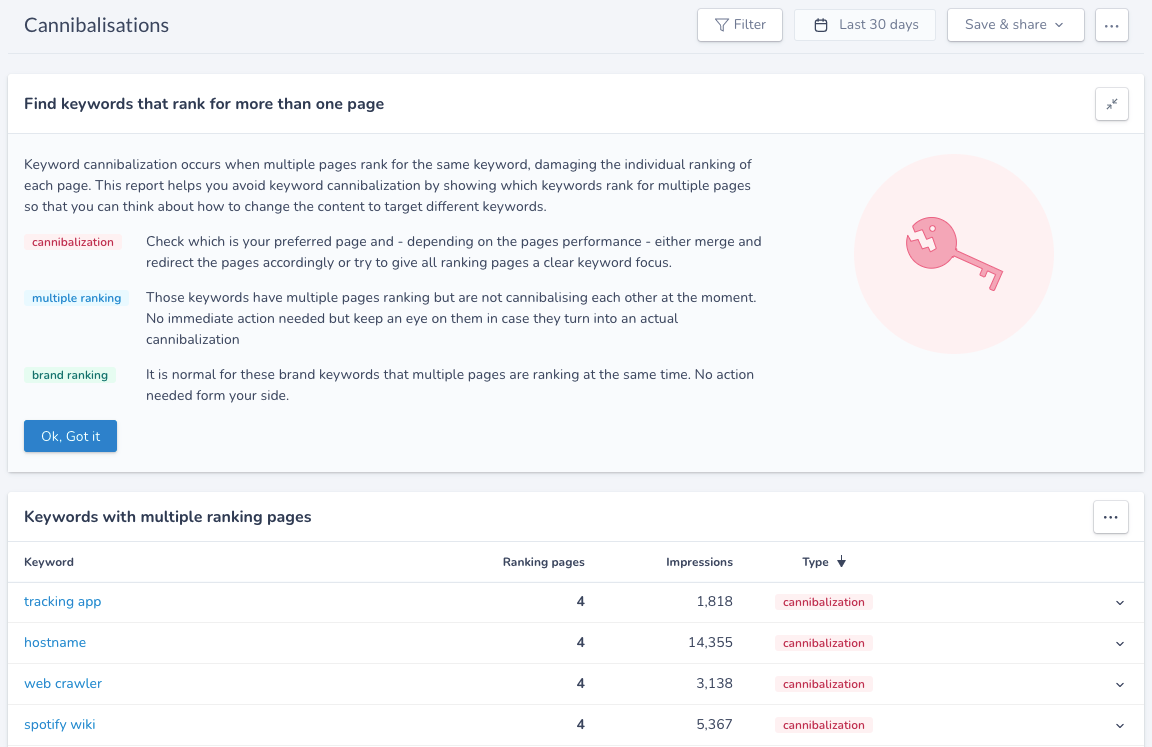
Figure 21: Uncovering keyword cannibalisations with Ryte
Ready to see the full potential of your search performance? Then link your Search Console with Ryte Search Engine Optimization!
Improve your Website User Experience (WUX) with Ryte's cutting-edge SEO features
Published on 10/21/2022 by Editorial Team.

The editorial team's mission: to help brands and agencies improve their website user experience. Ryte's content specialists regularly produce guides, explainers and other resources on a variety of topics, from SEO to accessibility, compliance and more.
Own the SERPs with the only Platform using exclusively Google Data.
Book free demo